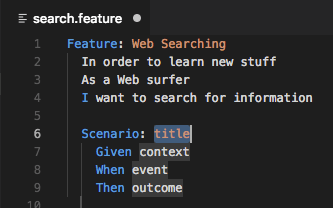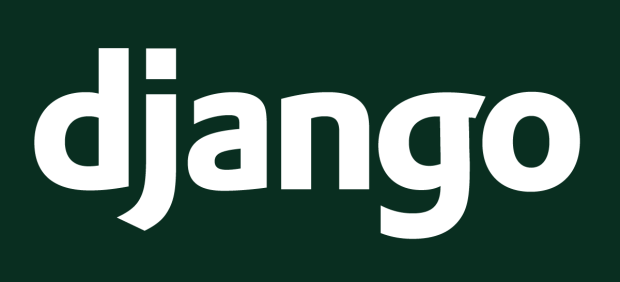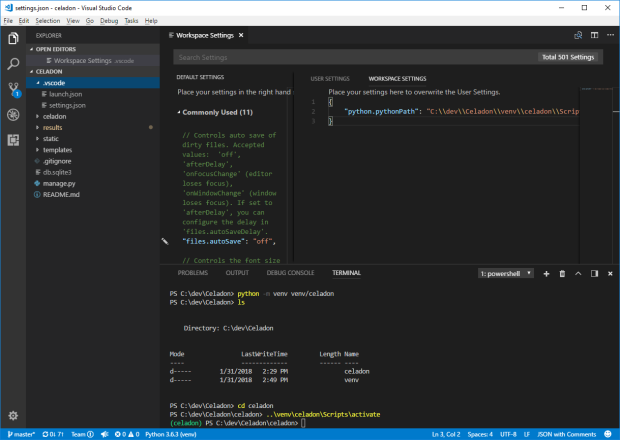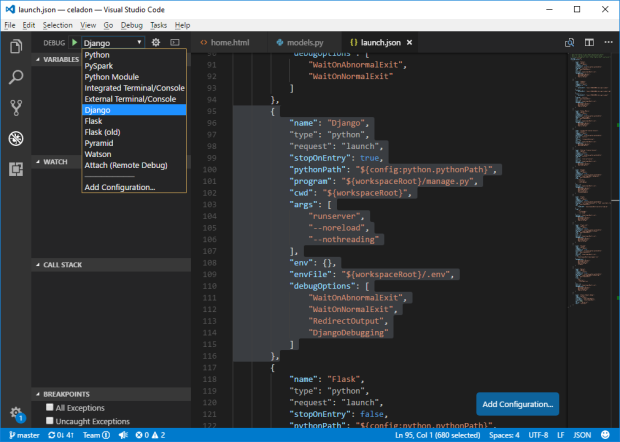Visual Studio Code is a free source code editor developed my Microsoft. It feels much more lightweight than traditional IDEs, yet its extensions make it versatile enough to handle just about any type of development work, including Python and the Django web framework. This guide shows how to use Visual Studio Code for Django projects.
Installation
Make sure the latest version of Visual Studio Code is installed. Then, install the following (free) extensions:
Reload Visual Studio Code after installation.
This slideshow requires JavaScript.
Editing Code
The VS Code Python editor is really first-class. The syntax highlighting is on point, and the shortcuts are mostly what you’d expect from an IDE. Django template files also show syntax highlighting. The Explorer, which shows the project directory structure on the left, may be toggled on and off using the top-left file icon. Check out Python with Visual Studio Code for more features.
This slideshow requires JavaScript.
Virtual Environments
Virtual environments with venv or virtualenv make it easy to manage Python versions and packages locally rather than globally (system-wide). A common best practice is to create a virtual environment for each Python project and install only the packages the project needs via pip. Different environments make it possible to develop projects with different version requirements on the same machine.
Visual Studio Code allows users to configure Python environments. Navigate to File > Preferences > Settings and set the python.pythonPath setting to the path of the desired Python executable. Set it as a Workspace Setting instead of a User Setting if the virtual environment will be specific to the project.
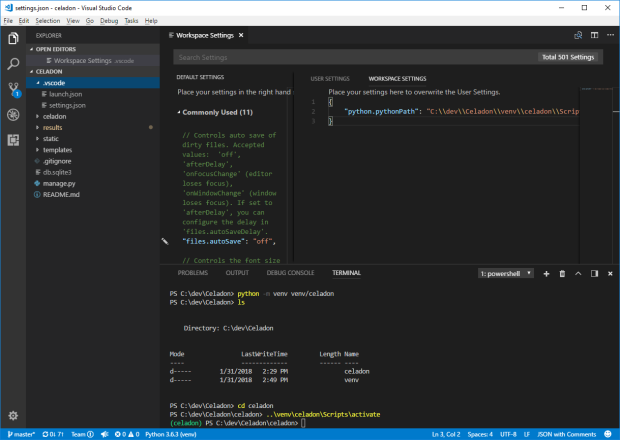
Python virtual environment setup is shown as a Workspace Setting. The terminal window shows the creation and activation of the virtual environment, too.
Helpful Settings
Visual Studio Code settings can be configured to automatically lint and format code, which is especially helpful for Python. As shown on Ruddra’s Blog, install the following packages:
$ pip install pep8
$ pip install autopep8
$ pip install pylint
And then add the following settings:
{
"team.showWelcomeMessage": false,
"editor.formatOnSave": true,
"python.linting.pep8Enabled": true,
"python.linting.pylintPath": "/path/to/pylint",
"python.linting.pylintArgs": [
"--load-plugins",
"pylint_django"
],
"python.linting.pylintEnabled": true
}
Editor settings may also be language-specific. For example, to limit automatic formatting to Python files only:
{
"[python]": {
"editor.formatOnSave": true
}
}
Make sure to set the pylintPath setting to the real path value. Keep in mind that these settings are optional.

Full settings for automatically formatting and linting the Python code.
Running Django Commands
Django development relies heavily on its command-line utility. Django commands can be run from a system terminal, but Visual Studio Code provides an Integrated Terminal within the app. The Integrated Terminal is convenient because it opens right to the project’s root directory. Plus, it’s in the same window as the code. The terminal can be opened from View > Integrated Terminal or using the “Ctrl-`” shortcut.

Running Django commands from within the editor is delightfully convenient.
Debugging
Debugging is another way Visual Studio Code’s Django support shines. The extensions already provide the launch configuration for debugging Django apps! As a bonus, it should already be set to use the Python path given by the python.pythonPath setting (for virtual environments). Simply switch to the Debug view and run the Django configuration. The config can be edited if necessary. Then, set breakpoints at the desired lines of code. The debugger will stop at any breakpoints as the Django app runs while the user interacts with the site.
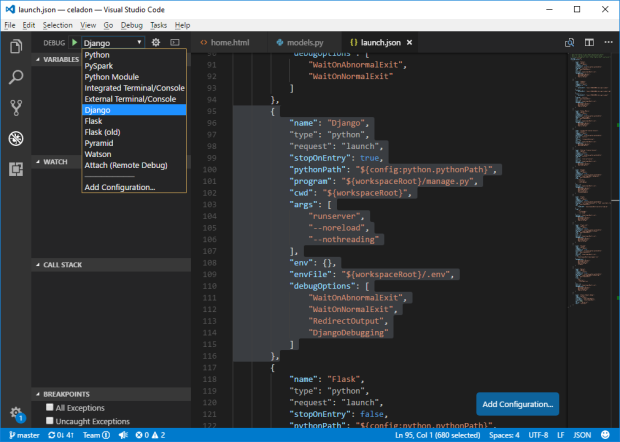
The Django extensions provide a default debug launch config. Simply set breakpoints and then run the “Django” config to debug!
Version Control
Version control in Visual Studio Code is simple and seamless. Git has become the dominant tool in the industry, but VS Code supports other tools as well. The Source Control view shows all changes and provides options for all actions (like commits, pushes, and pulls). Clicking changed files also opens a diff. For Git, there’s no need to use the command line!

The Source Control view with a diff for a changed file.
Visual Studio Code creates a hidden “.vscode” directory in the project root directory for settings and launch configurations. Typically, these settings are specific to a user’s preferences and should be kept to the local workspace only. Remember to exclude them from the Git repository by adding the “.vscode” directory to the .gitignore file.

.gitignore setting for the .vscode directory
Editor Comparisons
JetBrains PyCharm is one of the most popular Python IDEs available today. Its Python and Django development features are top-notch: full code completion, template linking and debugging, a manage.py console, and more. PyCharm also includes support for other Python web frameworks, JavaScript frameworks, and database connections. Django features, however, are available only in the (paid) licensed Professional Edition. It is possible to develop Django apps in the free Community Edition, as detailed in Django Projects in PyCharm Community Edition, but the missing features are a significant limitation. Plus, being a full IDE, PyCharm can feel heavy with its load time and myriad of options.
PyCharm is one of the best overall Python IDEs/editors, but there are other good ones out there. PyDev is an Eclipse-based IDE that provides Django support for free. Sublime Text and Atom also have plugins for Django. Visual Studio Code is nevertheless a viable option. It feels fast and simple yet powerful. Here’s my recommended decision table:
| What’s Going On |
What You Should Do |
| Do you already have a PyCharm license? |
Just use PyCharm Professional Edition. |
| Will you work on a large-scale Django project? |
Strongly consider buying the license. |
| Do you need something fast, simple, and with basic Django support for free? |
Use Visual Studio Code, Atom, or Sublime Text. |
| Do you really want to stick to a full IDE for free? |
Pick PyDev if you like Eclipse, or follow the guide for Django Projects in PyCharm Community Edition |
[Update on 9/30/2018: Check out the official VS Code guide here: Use Django in Visual Studio Code.]